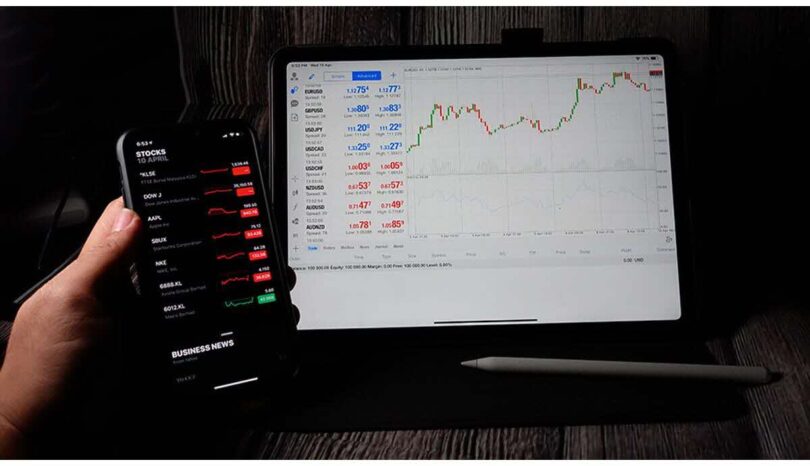MetaTrader 4 est la plate-forme de trading la plus populaire pour les commerçants en raison de sa simplicité et de sa facilité d’utilisation. Metatrader a été lancé en 2005 par la société MetaQuotes Software. Il octroie des licences au logiciel aux courtiers Forex. En retour, les courtiers fournissent à leurs clients l’accès à MT4 s’ils ouvrent un compte Forex. Les traders utilisent la plate-forme pour surveiller les prix en direct, acheter et vendre sur le marché ou utiliser des commandes en attente, etc.
L’ utilisation de MetaTrader 4 se réagit à :
Lire également : Quelle est la meilleure banque en France ?
- Ouverture d’un compte
- Exécution d’une installation rapide
- Configurer les bons outils de navigation et indicateurs
- Placer des transactions pour générer des bénéfices sur votre compte
Ce guide vous apprendra à utiliser MetaTrader 4 et vous obtiendrez des conseils uniques pour libérer son pouvoir pour améliorer votre trading. Nous aborderons les sujets suivants :
Plan de l'article
- Comment ouvrir un compte MetaTrader 4 ?
- Comment installer MetaTrader 4
- Conseils de navigation MetaTrader 4
- Comment négocier avec MetaTrader 4
- Comment utiliser Outils de balisage graphique MetaTrader 4
- Comment utiliser MetaTrader 4 Indicateurs
- Conclusion
Comment ouvrir un compte MetaTrader 4 ?
Tout d’ abord, vous devrez trouver un courtier Forex et ouvrir un compte. Après avoir une démo ou un compte live sous votre nom, vous pourrez procéder à l’installation de MT4.
Lire également : Comment bien choisir le montant de votre prêt personnel ?
Pour choisir un courtier Forex, vous pouvez vérifier plusieurs annonces ou classements en ligne, assurez-vous que l’option que vous choisissez est conforme aux normes de base suivantes :
- Une autorité financière doit réglementer l’activité du courtier.
- Il y a séparation des fonds, ce qui signifie que le courtier ne peut pas utiliser les fonds dans ses activités quotidiennes
- Le courtier a des spreads faibles ou décents (alias le coût du trading).
- Il dispose d’un service à la clientèle réactif.
Si vous souhaitez en savoir plus sur notre courtier préféré et sur la façon de procéder à une évaluation appropriée de courtier, consultez cet avis.
Démonstration par rapport à Live : différences lors de l’ouverture d’un compte.
Habituellement, vous pouvez ouvrir et utiliser un compte de démonstration très rapidement ; suivez ces étapes simples :
- Allez sur la page d’accueil de votre courtier.
- Recherchez la page d’inscription au compte de démonstration.
- Remplissez vos informations.
- Soumettez le formulaire.
D’ autre part, pour ouvrir un compte en direct dans MT4 prend quelques mesures supplémentaires, votre courtier demandera plus d’informations. La plupart d’entre eux vous demanderont de leur fournir une copie de la pièce d’identité délivrée par le gouvernement et de la preuve d’adresse pour les trois derniers mois ; il peut s’agir de votre relevé bancaire des trois mois précédents ou de toute facture de service public.
Certains courtiers ont des restrictions quant à l’acceptation de clients de pays spécifiques, car ils sont soumis à une réglementation stricte pour conserver leur licence d’exploitation.
Comment installer MetaTrader 4
Une fois que votre compte Forex est ouvert, devrait recevoir les informations suivantes par e-mail de votre courtier :
- Connexion : il s’agit généralement d’un numéro à dix chiffres qui fonctionne comme un nom d’utilisateur.
- Mot de passe (explicite)
- Serveur : le serveur sur lequel est basé votre compte.
De plus, l’e-mail doit contenir des liens pour télécharger le programme d’installation MetaTrader 4 comme suit :
De même, vous pouvez aller sur le site MetaTrader 4 et télécharger la version qui correspond mieux à vos besoins.
Remarque : ce guide se concentre sur MetaTrader 4 pour les fenêtres. Cependant, Si vous souhaitez en savoir plus sur les versions mobiles (iPhone et Android), n’hésitez pas à consulter le site MetaTrader 4.
Installation de MetaTrader 4 pour Windows
Tout d’abord, vous devez enregistrer le programme d’installation sur votre PC. Après avoir cliqué sur le lien du fichier d’installation, les éléments suivants s’affichent :
Sélectionnez un emplacement pratique pour enregistrer le programme d’installation :
Vous obtiendrez le message suivant, cliquez sur oui pour procéder à l’installation :
Ensuite, vous devrez accepter les Conditions générales de votre courtier :
Ensuite, les fichiers MT4 seront téléchargés et lorsque vous verrez la barre verte terminée, cliquez sur Terminer :
MetaTrader 4 s’affiche avec une fenêtre pour sélectionner le serveur :
Assurez-vous de rechercher et de choisir le nom de serveur que vous avez obtenu de votre courtier. Ensuite, entrez les détails de votre compte, vérifiez l’e-mail que vous avez reçu de votre courtier et copier/collez les détails de votre compte :
Cliquez sur Terminer et les graphiques MetaTrader 4 se chargera, le « ding ! » indique que la connexion est correcte. Ensuite, vous pouvez commencer à utiliser votre compte MetaTrader 4 !
MetaTrader 4 peut être divisé visuellement en six segments distincts, nous allons avoir un regardez :
( Cliquez pour développer)
- Ruban de contrôle : vous pouvez pratiquement effectuer n’importe quelle action dans MetaTrader 4 à partir de cette barre, bien qu’il ne soit pas aussi intuitif que d’autres options que nous examinerons plus tard.
- Barre d’outils : Il contient certaines des fonctions essentielles, options et outils dont vous aurez besoin à portée de main pour maîtriser MT4. La barre d’outils est divisée en 4 régions différentes :
-
- Standard : il contient des commandes générales pour gérer la plate-forme.
- Graphiques : il contient des fonctions de base pour faire fonctionner les graphiques.
- Études linéaires : vous trouverez ici tous les éléments graphiques pour analyser les graphiques.
- Période : il fonctionne comme un menu rapide pour modifier les délais du graphique.
- Market Watch : il contient la liste des paires de devises, y compris leur offre et demandez prix.
- Navigateur : il vous permet de naviguer à travers les indicateurs que vous pouvez ajouter à vos graphiques.
- Terminal Window : où vous pouvez obtenir des informations sur votre terminal de trading comme les ordres ouverts, l’exposition, l’historique de trading, les messages et les alertes.
- Espace de travail graphique : cette zone est l’endroit où les graphiques sont affichés et où vous allez effectuer des analyses de trading.
Utilisation des graphiques Forex
Pour ouvrir un nouveau graphique, accédez à la fenêtre du Navigateur, cliquez avec le bouton droit de la souris dans une paire de devises, puis cliquez dans la fenêtre graphique :
Un nouveau graphique sera affiché dans l’espace de travail Graphique :
Vous pouvez agrandir la fenêtre Graphique si vous souhaitez vous concentrer sur une paire de devises unique. De plus, vous pouvez basculer entre différentes fenêtres d’instruments en utilisant les onglets ci-dessous :
Pour visualiser tous vos graphiques dans une seule vue, cliquez avec le bouton droit de la souris dans un onglet et sélectionnez Fenêtres de tuiles (ou appuyez sur Alt R) :
En outre, il peut être pratique de concentrer votre dans certaines régions spécifiques ou des bougies dans un graphique. Vous pouvez utiliser les boutons Zoom avant et arrière que vous trouverez dans la barre d’outils Graphiques :
Visualisation graphique Forex :
En outre, vous pouvez basculer entre différents types de graphiques en cliquant sur l’un des boutons suivants :
- Graphique à barres
- Chandeliers
- Graphique linéaire
Si vous souhaitez obtenir les informations sur le prix ou le volume pour une période spécifique, passez la souris sur le graphique :
Défilement automatique et décalage du graphique
En fonction de votre analyse de trading, vous pouvez utiliser la fonction de défilement automatique pour conserver le graphique mis à jour avec la dernière coche. Cliquez sur le bouton Défilement automatique et vous obtiendrez ce qui suit :
En outre, vous pouvez utiliser le bouton Maj si vous préférez avoir de l’espace à droite de la période. Lorsqu’il est activé, vous verrez un triangle gris dans la partie supérieure de la fenêtre, qui peut être déplacé horizontalement (de 10 à 50% de la taille de la fenêtre).
Par exemple, voici un graphique avec la fonction de swift graphique activée :
Modification des délais du graphique
Pour visualiser ou modifier la période d’un graphique, vous pouvez utiliser les boutons Période de la barre d’outils de la période :
Vous pouvez également utiliser le bouton de sous-menu dans la barre d’outils standard.
Quelle que soit la période que vous choisissez, cela se reflétera comme une barre individuelle ou une bougie dans le graphique. Par exemple, si vous choisissez H1, cela signifie que chaque barre ou bougie correspond à une heure d’action de prix, avec ses prix ouverts, élevés, bas et fermez spécifiques.
L’ utilisation de deux graphiques avec des échéances différentes pour une paire de devises spécifique peut vous aider à prendre vos décisions de trading. Par exemple, si vous cochez H1 et que vous repérez une opportunité de vente, un graphique quotidien parallèle peut vous aider à confirmer un signal de trading :
Utilisation du réticule
Le réticule est pratique pour devenir agile avec votre analyse de trading et obtenir des informations d’une manière plus rapide. Pour activer le réticule, cliquez sur dans la barre d’outils études linéaires. Ensuite, déplacez le curseur de la souris vers une barre de graphique ou une bougie, vous devriez voir le réticule, qui met en évidence un prix et un temps spécifiques.
De même, vous pouvez utiliser le réticule pour mesurer les distances de temps, de barre et de pips dans un graphique, ce qui est utile pour effectuer votre analyse ou déterminer les niveaux potentiels de Stop Loss et prendre profit. Cliquez avec le bouton gauche sur le graphique pendant que le réticule est activé et déplacez votre souris tout en le gardant cliqué :
La puissance des modèles MetaTrader 4
Les modèles MetaTrader 4 vous permettent de gagner du temps en stockant une configuration de configuration de graphique déterminée.
Supposons que vous avez aimé la configuration du graphique et le schéma de couleurs suivants, pour l’enregistrer en tant que modèle, tout ce que vous devez faire est de cliquer dessus avec le bouton droit de la souris et sélectionnez l’option Enregistrer le modèle :
Après , vous obtiendrez la fenêtre suivante où vous pouvez nommer et enregistrer votre modèle :
En outre, vous pouvez télécharger votre modèle préféré dans un nouveau graphique, en cliquant avec le bouton droit de la souris et en sélectionnant le modèle de chargement comme suit :
Ensuite, vous devrez sélectionner le fichier de modèle et cliquer sur le bouton ouvrir :
Comment négocier avec MetaTrader 4
Ouverture d’une commande
Pour effectuer une transaction dans MetaTrader 4, sélectionnez un graphique d’une paire de devises, puis cliquez sur le bouton Nouvel ordre situé dans la barre d’outils standard.
Alternativement, vous pouvez aller dans la fenêtre Market Watch, localiser la paire de devises, cliquez dessus avec le bouton droit et sélectionnez « nouvel ordre » :
Après cela, vous obtiendrez ce qui suit fenêtre :
Assurez-vous de vérifier les détails de la commande :
- Symbole : fait référence à la paire de devises ou à l’instrument financier que vous souhaitez échanger.
- Volume : assurez-vous de sélectionner un volume approprié en fonction de votre stratégie de gestion des risques et de l’argent.
- Stop Loss et Take Profit : saisissez les valeurs si vous avez des niveaux prédéfinis. Si ce n’est pas le cas, nous vous expliquerons ci-dessous comment vous pouvez les ajouter une fois votre commande passée.
- Commentaire : n’hésitez pas à ajouter n’importe quelle observation en ce qui concerne ce commerce particulier, il pourrait être quelque chose lié à votre analyse de trading ou votre stratégie.
- Type : vous pouvez sélectionner Exécution de marché (ordres instantanés) ou Ordres en attente (pour en savoir plus ci-dessous).
Ensuite, vous devrez cliquer sur le bouton Vendre ou Acheter. Veuillez considérer que si vous passez une commande Acheter, cela se fera au prix Ask ou plus élevé. En revanche, si vous souhaitez vendre la paire de devises, la commande sera passée au prix enchère ou inférieur. Après avoir passé une commande, vous devriez recevoir un message de confirmation comme suit :
Définition d’un arrêt de perte
La fonction Stop Loss vous permet de maximiser la probabilité de limiter vos pertes potentielles. Par conséquent, vous pouvez suivre le même processus ci-dessus pour créer un ordre, en outre, vous devrez entrer la valeur stop loss que vous avez précédemment définie.
Si vous souhaitez en savoir plus sur la façon de déterminer et de placer les niveaux de Stop Loss, consultez cet article.
Définition d’un Take Profit
De même, pour placer un Take Profit, vous pouvez suivre le même processus et entrer le niveau cible de valeur ou de prix auquel vous souhaitez verrouiller un bénéfice pour votre commerce.
Consultez notre article sur la façon de définir les niveaux de profit prendre si vous souhaitez en savoir plus sur ce sujet.
Modifier des commandes
Une fois que vous avez passé une commande, il peut y avoir des situations dans lesquelles vous souhaitez la modifier. Par exemple, vous avez réalisé que votre Take Profit était mal placé ou vous souhaitez modifier votre Stop Loss.
Par conséquent, apprendre à modifier les ordres ouverts devient très pratique pour avoir de la flexibilité dans votre trading et s’adapter à de nouvelles conditions de marché ou à des scénarios inattendus. Pour modifier une commande, allez dans l’onglet Trade dans la fenêtre du terminal, localisez l’ordre ouvert qui souhaite changer, cliquez dessus avec le bouton droit et sélectionnez « Modifier ou supprimer l’ordre » :
Après cela, vous obtiendrez la fenêtre suivante, où vous pouvez ajuster vos niveaux Take Profit et Stop Loss soit en entrant les valeurs directement, soit en utilisant les boutons « Copier en tant que » :
Cliquez ensuite sur le bouton Modifier pour que la modification soit effective. Par conséquent, vous devriez recevoir un message de confirmation.
Clôture d’une commande
La principale façon de fermer une commande dans MetaTrader 4 est de cliquer avec le bouton droit de la souris sur votre commande dans la section terminal et de sélectionner « fermer l’ordre » :
Une fois la commande fermée, vous pouvez accéder à votre compte dans la section terminal et vous trouverez les détails sur la commande récemment fermée :
A propos des commandes en attente
Au moment de créer une commande dans MetaTrader 4, vous avez la possibilité de sélectionner une commande en attente, ce qui signifie que la commande ne sera pas placée instantanément (comme dans Market Execution), vous pouvez plutôt ajouter une condition qui est attachée à votre commande, en d’autres termes, votre commande ne sera pas placée si la condition n’est pas remplies.
Acheter Arrêter la commande en attente
Par exemple, vous envisagez de passer un ordre d’achat dans un scénario de marché haussier, mais vous souhaitez que la commande soit passée après avoir dépassé un certain niveau de prix, confirmant une éventuelle rupture. Dans ce cas, vous devez passer une commande Achat Stop en attente.
Commande d’arrêt de vente en attente
Vous pouvez également utiliser la commande Sell Stop en attente si vous prévoyez une baisse de prix et que vous souhaitez ajouter une condition de niveau de prix qui déclenche le commande.
Commande en attente de limite d’achat
Les commandes Buy Limit peuvent être passées si vous souhaitez profiter d’un marché haussier sous la condition de placer la commande à un niveau de prix inférieur qui pourrait être frappé sur un retrait de prix prévu, avant de poursuivre avec une tendance à la hausse.
Limite de vente Commande en attente
D’ autre part, les commandes Sell Limit peuvent être utiles lorsque vous souhaitez profiter d’un niveau de résistance qui précède une tendance à la baisse.
Pour configurer un ordre en attente dans MetaTrader 4, suivez les mêmes étapes pour ouvrir une nouvelle commande et sélectionnez le type de commande en attente, puis vous pouvez choisir le type de commande en attente avec le niveau de prix qui agira comme une condition pour déclencher la commande.
En outre, vous pouvez ajouter une date d’expiration si vous souhaitez que la commande en attente soit annulée après une certaine période si la condition de prix n’est pas remplie.
Une fois que vous êtes réglé, cliquez sur le bouton placer.
Comment utiliser Outils de balisage graphique MetaTrader 4
Les outils de balisage graphique MetaTrader 4 sont des fonctionnalités que vous pouvez appliquer au graphique afin d’améliorer votre analyse technique ; ils vont d’un cercle de base ou d’une étiquette textuelle, jusqu’aux lignes de tendance, aux canaux et aux rétracements Fibonacci.
Dans cette section, nous allons jeter un oeil aux outils de balisage MetaTrader 4 les plus populaires.
Lignes horizontales et verticales
Les lignes horizontales sont utilisées pour indiquer les niveaux de soutien et de résistance, les niveaux de prix psychologiques ou la cible pour vos niveaux de prise de profit et Stop Loss.
Pour dessiner une ligne horizontale, allez dans la boîte à outils études de ligne, cliquez sur le bouton de ligne horizontal, puis appuyez n’importe où dans le graphique où vous souhaitez qu’elle apparaisse. Une fois qu’il est placé, vous pouvez cliquer dessus et le déplacer comme vous le souhaitez.
De même, vous pouvez utiliser des lignes verticales pour marquer une période importante dans votre graphique. Pour tracer une ligne verticale, accédez à la boîte à outils études de ligne, cliquez sur le bouton, puis appuyez n’importe où dans le graphique où vous souhaitez qu’il apparaisse.
Lignes de tendance
Pour ajouter une courbe de tendance, cliquez sur dans la boîte à outils Études linéaires et cliquez sur une barre ou une bougie dans le graphique qui sera le point de départ de la courbe de tendance.
Après cela, vous pouvez cliquer sur la ligne de tendance et vous verrez trois petites cases que vous pouvez cliquer et glisser pour rendre votre courbe de tendance plus précise.
Canaux
Parfois, vous constaterez que les prix se déplacent entre les lignes de tendance parallèles, ce modèle peut être dessiné comme un canal.
Cliquez sur le bouton de canalisation et sélectionnez une bougie ou une barre qui sera le point de départ du canal.
De la même manière qu’une courbe de tendance, vous pouvez ajuster le canal en cliquant dessus et en faisant glisser les carrés pour modifier l’angle ou la largeur du canal :
Retracements Fibonacci
Pour insérer des rétracements Fibonacci dans un graphique, vous pouvez cliquer sur le bouton Fibonacci dans la boîte à outils études linéaires et puis l’étendre dans le graphique en cliquant sur la bougie de départ de la tendance et en faisant glisser la ligne jusqu’au niveau de prix le plus élevé ou le plus bas de la tendance :
Gestion de vos outils de balisage graphique
Pour gérer les outils de balisage graphique MetaTrader 4, vous pouvez cliquer avec le bouton droit sur l’un des objets que vous avez insérés, cliquez sur liste d’objets (ou appuyez sur ctrl b) et vous verrez la fenêtre suivante :
Vous pouvez cliquer et sélectionner les objets que vous souhaitez modifier ou supprimer :
Comment utiliser MetaTrader 4 Indicateurs
Les indicateurs consolident les valeurs de données relatives aux niveaux de prix Open, High, Faible et Close d’une paire de devises déterminée au cours d’une période donnée dans un délai donné. En d’autres termes, les indicateurs MT4 traitent ces valeurs pour vous donner une perspective différente sur le marché.
Comment ajouter un indicateur MT4 à votre graphique
Accédez à la fenêtre du Navigateur et recherchez le dossier indicateur, cliquez pour le développer et vous verrez la liste de tous les indicateurs MT4. Vous pouvez choisir votre indicateur favori en cliquant avec le bouton gauche et en le faisant glisser vers le graphique. Après cela, vous obtiendrez une fenêtre de paramètres pour sélectionner la période et les propriétés de visualisation de l’indicateur.
Vous pouvez modifier ou supprimer un indicateur en cliquant dessus avec le bouton droit de la souris et en sélectionnant l’une des options suivantes :
Conclusion
Nous espérons que vous avez appris à utiliser MetaTrader 4. Vous pouvez toujours revoir ce guide au cas où vous n’êtes pas sûr de savoir comment utiliser une fonctionnalité spécifique de MT4.
Encore une fois, ce guide pour débutants visait à montrer les caractéristiques les plus importantes de la plateforme MetaTrader 4 et comment les appliquer dans votre trading. Aucune autre plate-forme de trading n’offre une telle flexibilité et facilité d’utilisation.