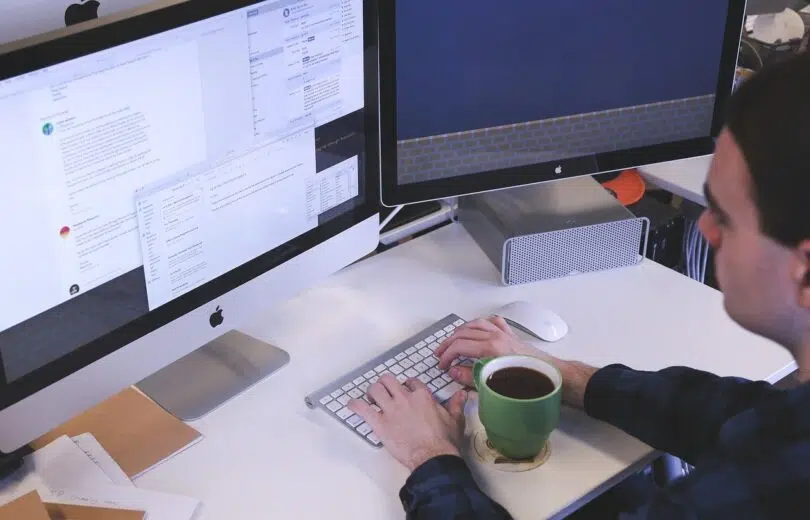L’utilisation d’une station d’accueil est ma méthode préférée pour construire une configuration d’ordinateur portable multi-moniteurs. C’est une méthode simple, propre et fonctionnelle pour connecter plusieurs moniteurs. Dans cet article, nous vous décrivons, étape par étape, comment connecter 3 moniteurs à un ordinateur portable à l’aide d’une station d’accueil.
Plan de l'article
- Qu’ est-ce qu’une station d’accueil ?
- Combien de moniteurs puis-je me connecter à mon ordinateur portable ?
- Comment connecter 3 moniteurs à un ordinateur portable à l’aide d’une station d’accueil ?
- Comment configurer 3 moniteurs sur Windows 10 ?
- Comment détecter plusieurs moniteurs ?
- Comment diviser les écrans entre ordinateur portable et moniteurs supplémentaires ?
- Comment modifier l’ordre de mes moniteurs ?
- Comment choisir mon moniteur principal dans Windows 10 ?
- Comment faire pivoter l’écran 90 degrés avec windows 10 ?
- Comment organiser au mieux plusieurs moniteurs
- Comment configurer plusieurs moniteurs de manière ergonomique ?
- Comment maximiser l’espace de travail avec une configuration de 3 moniteurs ?
- Comment augmenter la productivité en utilisant plusieurs écrans ?
- Pourquoi aimer Monitor Stands ?
- Quelle est la configuration de 3 moniteurs
- Comment choisir son moniteur PC ?
Qu’ est-ce qu’une station d’accueil ?
A station d’accueil est un appareil qui permet de connecter plusieurs périphériques informatiques et accessoires à un ordinateur portable en un seul point de connexion.
A lire également : Nos astuces ultimes pour prolonger la durée de vie de votre batterie
Une station d’accueil permet à un ordinateur portable d’accéder à plusieurs appareils. Les moniteurs, les périphériques audio, les imprimantes, le clavier et la souris connectés à la station d’accueil sont accessibles par l’ordinateur portable.
L’ ordinateur portable peut être facilement connecté et déconnecté de la station d’accueil via un seul câble de connexion ou port d’accueil.
Lire également : La guerre des rumeurs fait rage sur le prochain iPhone
Les stations d’accueil permettent à un ordinateur portable de fonctionner comme un ordinateur de bureau tout en conservant la mobilité d’un ordinateur portable.
Les stations d’accueil sont parfaites pour une configuration multi-moniteur à l’aide de votre ordinateur portable.
Combien de moniteurs puis-je me connecter à mon ordinateur portable ?
Le nombre de moniteurs que vous pouvez connecter à votre ordinateur portable dépend de la carte graphique et du matériel de votre ordinateur portable.
Avant de construire une configuration multi-moniteurs. Tout d’abord, il est important de savoir quelle carte graphique vous avez et le nombre de surveille qu’il prend en charge.
La plupart des marques d’ordinateurs portables devraient fournir ces informations.
Pour plus d’informations sur le nombre de moniteurs pris en charge par votre ordinateur portable. Consultez mon post ‘Comment connecter 3 moniteurs à un PC ».
Comment connecter 3 moniteurs à un ordinateur portable à l’aide d’une station d’accueil ?
Il est possible d’utiliser un adaptateur HDMI/VGA/DVI vers USB 3.0. Mais cette configuration est désordonnée et également limitée par le nombre de ports USB disponible sur votre ordinateur portable.
Une bien meilleure solution consiste à utiliser une station d’accueil.
Il y a une vaste gamme de stations d’accueil disponibles. La station d’accueil pour laquelle vous optez dépendra de vos besoins.
Pour une configuration de 3 moniteurs, une station d’accueil avec 3 ports moniteur est idéale. Tout moins et un adaptateur supplémentaire est nécessaire pour convertir en USB 3.0.
Comment connecter votre ordinateur portable à plusieurs moniteurs via une station d’accueil :
- Vérifiez la carte vidéo de l’ordinateur pour vous assurer qu’elle prend en charge plusieurs moniteurs.
- Connectez des moniteurs à votre station d’accueil utilisant les ports HDMI, DisplayPort, VGA ou DVI.
- Connectez votre ordinateur portable à la station d’accueil.
- Le programme d’installation surveille dans Windows. Reportez-vous à la section « Comment configurer 3 moniteurs sous Windows 10 » ci-dessous.
Comment connecter des moniteurs à une station d’accueil et les différents ports et connexions ?
Il y a quatre ports de connexion d’affichage du moniteur. Selon l’âge et le modèle de votre moniteur, il comprendra un ou plusieurs des éléments suivants :
- VGA
- DVI
- HDMI
- DisplayPort
Vérifiez que les ports disponibles sur votre moniteur correspondent aux ports de votre station d’accueil.
Comment configurer 3 moniteurs sur Windows 10 ?
Une fois que vous avez connecté vos moniteurs supplémentaires, station d’accueil et ordinateur portable, vérifiez que vos moniteurs ont été détectés par votre PC.
Comment détecter plusieurs moniteurs ?
Votre PC doit détecter automatiquement l’ajout de tout nouveau moniteur. Si votre moniteur supplémentaire ne s’affiche pas, accédez à « Paramètres d’affichage ».
Faites un clic droit n’importe où sur le bureau et sélectionnez « Paramètres d’affichage ».
Dans « Paramètres d’affichage » sous « Réorganiser vos affichages » est l’option « Détecter » un nouveau moniteur. Si votre nouveau moniteur supplémentaire ne s’affiche toujours pas, vous devrez peut-être vérifier votre carte vidéo pour confirmer qu’elle prend en charge plusieurs moniteurs.
Comment diviser les écrans entre ordinateur portable et moniteurs supplémentaires ?
Pour afficher différentes choses sur différents moniteurs, faites un clic droit n’importe où sur le bureau et sélectionnez « Paramètres d’affichage ».
Faites défiler l’écran jusqu’à « Multiples affichages ». En vertu de la Onglet d’affichage multiple sont des options pour l’affichage des moniteurs. Pour afficher différentes choses sur différents moniteurs, sélectionnez « Étendre ces affichages » dans la liste déroulante.
Sous l’onglet Affichage multiple, il y a aussi la possibilité d’afficher uniquement sur 1 ou de « dupliquer ces affichages » sur tous les moniteurs.
Comment modifier l’ordre de mes moniteurs ?
Pour changer l’ordre de vos moniteurs, faites un clic droit n’importe où sur votre bureau et allez dans « Paramètres d’affichage ». Sous « Réorganiser vos affichages », cliquez avec le bouton gauche de la souris sur l’écran que vous souhaitez réorganiser et le placer dans la position préférée.
Comment choisir mon moniteur principal dans Windows 10 ?
Votre moniteur principal ou écran principal est celui que Windows utilise par défaut.
Pour désigner l’écran principal, allez dans « Paramètres d’affichage ».
Sous l’en-tête Réorganiser vos affichages, sélectionnez la case que vous souhaitez créer votre écran principal. Il mettra en évidence le bleu.
Sous »Réorganiser vos affichages » en-tête, sélectionnez le moniteur pour faire votre moniteur principal. Faites défiler vers le bas jusqu’à l’en-tête Multiples affichages et sous le menu déroulant multi-affichages, cochez la case ‘Faire de ceci mon moniteur principal.
Le moniteur sélectionné sera désormais votre nouvel écran principal ou principal.
Cochez la case « faire cet écran principal » pour changer le moniteur principal
Comment faire pivoter l’écran 90 degrés avec windows 10 ?
Si vous préférez organiser vos moniteurs dans les fenêtres d’orientation, windows 10 permet aux utilisateurs de faire pivoter l’écran de 90 degrés.
Pour passer à la configuration portrait pour n’importe lequel de vos moniteurs. Accédez aux paramètres d’affichage.
Faites un clic droit n’importe où sur le bureau. Sélectionnez « Paramètres d’affichage ». Sous Réorganiser vos affichages. Sélectionnez le moniteur que vous souhaitez faire pivoter. Il mettra en évidence le bleu.
Faites défiler vers le bas jusqu’à l’échelle et » de mise en page. Sous Orientation de l’affichage dans le menu déroulant, sélectionnez Portrait pour faire pivoter l’affichage vers la verticale.
Comment organiser au mieux plusieurs moniteurs
Si votre construction d’un ordinateur multi-moniteurs est important de réfléchir à la façon dont vous prévoyez d’utiliser vos écrans et quel arrangement d’écran fonctionnera le mieux pour vos besoins.
La façon dont vous décidez d’organiser vos moniteurs dépendra de vos préférences esthétiques, de vos besoins ergonomiques, du montant que vous souhaitez dépenser pour construire votre installation et de l’espace de travail dont vous disposez. Cela influencera également votre productivité à votre bureau.
Il y a beaucoup à considérer donc ce qui suit sont mes réflexions sur la meilleure façon de configurer votre configuration multi-moniteur.
Gardez à l’esprit la configuration multi-moniteur que vous décidez sur vous finirez par compromettre d’une manière ou d’une autre.
Comment configurer plusieurs moniteurs de manière ergonomique ?
L’ un des plus importants considérations est la conception d’un espace de travail ergonomique. Plusieurs écrans se prêtent à la flexion et au déplacement de votre cou pour afficher différents affichages.
Disposition du moniteur
Une considération simple mais importante est de penser à quel moniteur vous êtes susceptible d’utiliser le plus. Orientez ce moniteur directement devant lorsque vous vous asseyez à votre bureau. Évitez de placer la lunette ou la jointure de deux moniteurs directement devant. Cela réduira le besoin de tourner à gauche ou à droite autant que possible.
Hauteur du moniteur
L’ utilisation d’un support de moniteur vous permettra d’ajuster facilement vos moniteurs au niveau des yeux. Avoir le centre de vos moniteurs positionnés au niveau des yeux afin de réduire autant que possible le besoin de regarder vers le haut ou vers le bas.
Comment maximiser l’espace de travail avec une configuration de 3 moniteurs ?
Le placement de plusieurs moniteurs directement sur un bureau de travail est lourd, semble salissant et une mauvaise utilisation de l’espace de travail.
L’ utilisation d’un support de moniteur est la meilleure option pour le plus utilisation efficace de l’espace de bureau qui a l’air superbe.
Je préfère utiliser un support de moniteur avec un support de bureau plutôt qu’un support de bureau autonome. Le bureau se fixe à l’arrière de votre bureau et prend beaucoup moins de surface de bureau qu’un support de bureau autonome.
Comment augmenter la productivité en utilisant plusieurs écrans ?
L’ avantage majeur de la construction d’un espace de travail sur ordinateur à écrans multiples est l’augmentation prouvée de la productivité. De toute évidence, plusieurs écrans réduisent le besoin de glisser en continu entre les fenêtres et les applications.
Les avantages d’une productivité accrue sont mieux réalisés en plaçant les écrans aussi près que possible. Les configurations qui réduisent le besoin de tourner ou de se déplacer loin sont optimales pour augmenter la productivité.
Pourquoi aimer Monitor Stands ?
La première chose à suggérer si vous envisagez de construire une configuration multi-moniteurs est d’investir dans un support de moniteur.
Les supports d’écran sont un excellent moyen de libérer de l’espace de travail précieux. Aussi vous permettent d’ajuster et de configurer facilement vos moniteurs en fonction de vos besoins ergonomiques et de productivité. De plus, ils ont l’air vraiment super.
Évidemment, l’inconvénient d’un support de moniteur est le coût supplémentaire. Mais je pense que cela vaut bien la peine et qu’il est possible de trouver un moniteur de bonne qualité se tient à un prix avantageux ces jours-ci.
Quelle est la configuration de 3 moniteurs
Ergonomiquement et esthétiquement, on préfère 3 moniteurs horizontaux (paysage) côte à côte ajustés au niveau des yeux à l’aide d’un support triple moniteur monté sur le bureau.
Le moniteur central fait directement face à l’utilisateur et l’angle gauche et droit de l’écran est situé à environ 30 degrés horizontalement.
Le bureau est laissé libre et tous les moniteurs sont facilement accessibles.
Cet arrangement fonctionne, mais bien sûr, il existe de nombreuses façons d’organiser vos moniteurs en fonction de vos besoins. Gardez simplement à l’esprit les principes discutés dans cette section et construisez votre propre configuration de moniteur pour vos propres besoins !
Comment choisir son moniteur PC ?
Vous souhaitez acheter un écran d’ordinateur ? Sachez qu’il y a quelques points à considérer pour faire le bon choix. Le premier concerne notamment son utilisation. En effet, vous ne choisirez pas le même moniteur pour un simple travail de bureautique, pour un système de sécurité, pour regarder des films ou encore pour jouer au jeu vidéo.
Ensuite, la taille de l’écran est un critère que vous ne devez pas négliger. Bien entendu, si vous aimez avoir une grande liberté sur votre espace de travail, pourquoi ne pas s’équiper d’un écran PC de grande taille? Cependant, assurez-vous également que vous disposez sur votre bureau assez de place pour son emplacement. N’oubliez pas le recul pour éviter de fatiguer vos yeux trop rapidement.
Pour profiter d’une bonne qualité d’image, il convient aussi de considérer la définition du moniteur. Vous pouvez choisir entre des modèles UHD, Full HD ou encore le 4K. Bien sûr, tout dépend de votre budget. Pensez à prendre en compte la technologie de la dalle : dalle TN, dalle IPS, dalle VA ou dalle OLED ? Enfin, il est important de prendre en considération les connectiques. Privilégiez un écran d’ordinateur avec un connecteur HDMI ou bien celui qui présente le plus de ports.