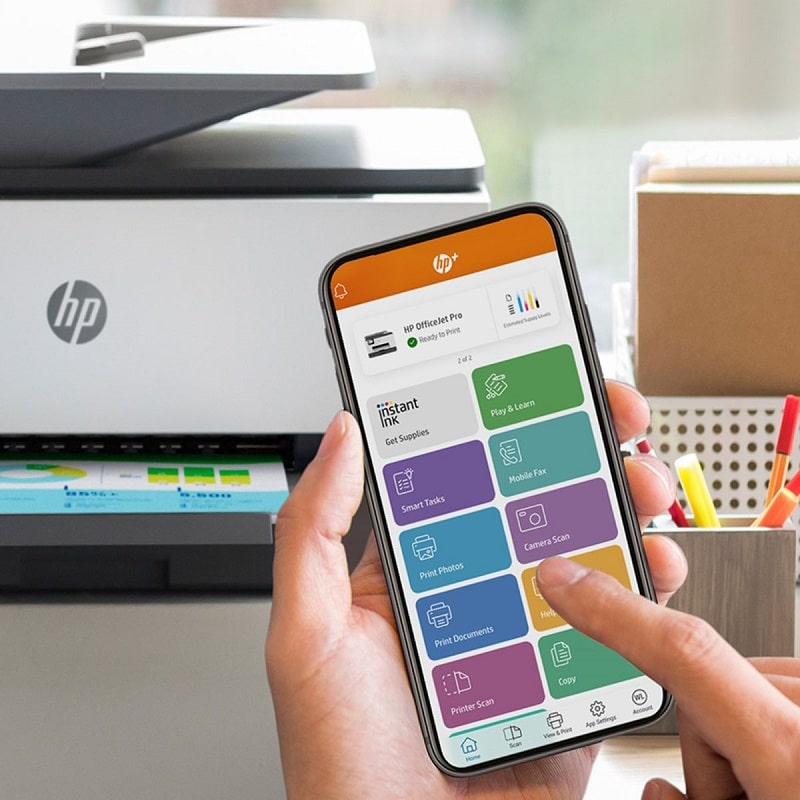De nos jours, les smartphones sont devenus des outils essentiels de notre vie quotidienne. L’une de leurs fonctionnalités les plus utiles réside dans leur capacité à se connecter à d’autres appareils tels que les imprimantes, facilitant ainsi l’impression de documents importants lorsque nous sommes en déplacement.
Dans ce guide rapide, nous vous expliquerons la procédure à suivre pour connecter facilement une imprimante HP à un smartphone en utilisant le réseau wifi.
A voir aussi : Les bonnes affaires à saisir : les ordinateurs portables Dell à moins de 900 euros
Plan de l'article
- Vérifiez la compatibilité de votre imprimante HP
- Installer l’application mobile HP Smart
- Connecter votre imprimante HP au réseau wifi
- Ajouter votre imprimante à l’application HP Smart
- Tester l’impression depuis votre smartphone
- Utiliser les fonctionnalités avancées de l’application HP Smart
- Assurez-vous d’une connexion wifi stable
Vérifiez la compatibilité de votre imprimante HP
Avant de réfléchir à comment connecter une imprimante hp en wifi avec un smartphone, il est important de vérifier la compatibilité de l’imprimante avec la fonctionnalité wifi. Assurez-vous que votre imprimante HP prend en charge la connexion sans fil.
Vous pouvez consulter le manuel de l’utilisateur de l’appareil ou vous rendre sur le site web du fabricant pour obtenir des informations détaillées sur la connectivité de votre modèle spécifique.
A voir aussi : Office 365 edition famille : les abonnements ont doublé en moins d'un an!
Installer l’application mobile HP Smart
Pour connecter votre imprimante HP à votre smartphone, vous devrez installer l’application mobile HP Smart. Cette application est disponible gratuitement sur les plateformes Android et IOS. Elle offre une gamme variée de fonctionnalités, y compris la possibilité de numériser, de copier et d’imprimer directement depuis votre smartphone.
Rendez-vous donc sur votre magasin d’applications et recherchez « HP Smart ». Téléchargez et installez l’application sur votre smartphone.
Connecter votre imprimante HP au réseau wifi
Une fois que vous avez installé l’application HP Smart, assurez-vous que votre imprimante HP est allumée et qu’elle est connectée au même réseau wifi que votre smartphone. Pour connecter votre imprimante au réseau wifi, consultez le manuel de l’utilisateur de l’imprimante pour obtenir des instructions spécifiques.

Ajouter votre imprimante à l’application HP Smart
Après avoir connecté votre imprimante au réseau wifi, ouvrez l’application HP Smart sur votre smartphone. L’application détectera automatiquement votre imprimante HP connectée au même réseau.
Appuyez ensuite sur l’option « Ajouter une imprimante » et suivez les instructions à l’écran pour terminer le processus d’ajout.
Tester l’impression depuis votre smartphone
Une fois l’ajout de votre imprimante HP à l’application HP Smart terminé, vous pouvez commencer à imprimer depuis votre smartphone. Ouvrez le document ou l’image que vous souhaitez imprimer, puis appuyez sur l’option d’impression dans l’application.
Sélectionnez votre imprimante HP parmi les options disponibles, ajustez les paramètres d’impression si nécessaire, puis appuyez sur « Imprimer ».
Utiliser les fonctionnalités avancées de l’application HP Smart
Après avoir réussi à connecter votre imprimante HP à votre smartphone via l’application HP Smart, vous pouvez accéder à des fonctionnalités avancées pour une expérience d’impression optimale. Par exemple, vous pouvez utiliser l’option de numérisation pour numériser des documents directement depuis votre smartphone et les enregistrer au format numérique.
Explorez les différentes fonctionnalités de l’application HP Smart pour tirer le meilleur parti de votre imprimante HP connectée à votre smartphone.
Assurez-vous d’une connexion wifi stable
Pour une expérience d’impression fluide et sans problème, il est essentiel de maintenir une connexion wifi stable entre votre smartphone et votre imprimante HP. Assurez-vous que votre smartphone est connecté à un réseau wifi fiable et que vous êtes à une distance raisonnable de votre imprimante pour éviter les interférences.
Si vous rencontrez des problèmes de connexion, redémarrez votre smartphone, votre imprimante et votre routeur wifi pour rétablir la connexion.